影音轉體目前有很多種 , 但是大多很專業操作
往往這樣嚇跑很多人 , 因為越複雜通常介面多
這一款使用上非常簡單 , 相信一般人很容易上手
不論編輯 剪裁 轉檔 加入文字等等 ... 這一套可以滿足個人需求
【軟體名稱】:GiliSoft Video Editor
【軟體版本】:6.0.1
【軟體語言】:繁體中文
【檔案大小】:13.51MB
【軟體分類】:影音處理
【作業系統】:Windows XP/Vista/7/8
【軟體簡介】:
GiliSoft Video Editor 是一款簡單易用的,功能強大的視頻編輯軟體
它支援比如:AVI、MPEG、MP4、WMV、3GP、H.264/MPEG-4 AVC、H.264/PSP AVC、MOV、ASF等各種主流視頻格式
它集視頻截取、視頻合併、視頻分割、視頻轉換、添加浮水印,添加字幕、畫面旋轉,畫面裁剪、亮度調整、濾鏡特效等常用的視頻編輯功能於一體
軟體特色
1、強大的視頻截取功能,幫您考慮最全面的使用場景
支援從一個長視頻檔,截取多個小視頻檔
支援批量截取多個視頻檔
支援從一個視頻刪掉不需要的片段,或者截取的同時添加浮水印,添加字幕、畫面旋轉,畫面裁剪、亮度調整、濾鏡特效等
2、強大的視頻合併功能,為各種格式提供最佳方案
支援相同格式的視頻檔,無編碼的超級快速合併
支援不同格式的視頻檔,選定任何一個檔作為輸出格式,或設置自定義的輸出格式
3、強大的視頻分割功能
按照時間分割,比如每600秒(5分鐘)一段
按照大小分割,比如每100兆一段
自定義分割,自己手工設置分割點
4、強大的添加浮水印和字幕功能
支援添加文字浮水印和圖片浮水印(JPG,PNG,BMP)
支援添加多段浮水印,可以設置浮水印的開始時間和結束時間
支援ASS,SRT格式字幕,可即時預覽效果,並可動態調整字幕的字體和位置
5、強大的特效編輯和功能
支援即時預覽的方式調整影片的亮度,對比度,飽和度
有多種畫面特效可供使用:比如黑白,老照片,浮雕等14種
6、強大的畫面旋轉和裁剪功能
支援畫面 90,180,270度旋轉。輕鬆解決手機錄製的視頻,在電腦上播放時畫面是橫著的問題
裁剪功能方便的幫你去掉畫面不需要的部分,比如黑邊,台標,浮水印等
支援的視頻格式
輸入格式 SWF、3GP、3G2、AMV、ASF、AVI、DAT、DivX、DV、F4V、FLV、H264、M1V、M2T、M2TS、M2P、M2V、 M4V、MKV、MOD、MOV、MP2V、MP4、MPE、MPG、MPEG、MPV、MPV2、MTS、MTV、NSV、OGM、OGV、QT、 RM、RMVB、TOD、TP、TRP、TS、VOB、VP6、WEBM、WM、WMV
輸出格式 3GP、ASF、AMV、AVI、FLV、VOB、MKV、MOV、MP4、MPG、MTV、RMVB、SWF、TS、WMV
支援的音頻格式
輸入格式 AAC、AC3、AIFF、AIF、AMR、AU、FLAC、M4A、MKA、MP2、MP3、MPA、OGG、RA、RAM、VOC、WAV、WMA
輸出格式 AAC、AC3、AIFF、AMR、AU、M4A、MP2、MP3、OGG、WAV、WMA
支援的輸出裝置
Apple iPhone、iPhone 3G、Apple TV
iPod、iPod nano、iPod classic、iPod shuffle、iPod touch
Sony PSP、PS3
Microsoft Xbox、Xbox 360
Other General 3GP mobile phone、BlackBerry、etc
General MP4 players: Archos、Creative Zen、iRiver、etc
Window Mobile device: Pocket PC、Dell Axim X51、HP iPaq hw6500 series、et
首先介紹一下介面
功能如下圖所示有擷取 合併 分割 特效 字幕 剪裁 水印等功能
滑鼠按下去會出現三種模式
1. 簡易影片 , 音樂分割
2. 批次分割影片或音樂
3. 進階影片分割更具
 先來界介紹一下 簡易影片 , 音樂分割
出現介面就如下圖所示
先來界介紹一下 簡易影片 , 音樂分割
出現介面就如下圖所示
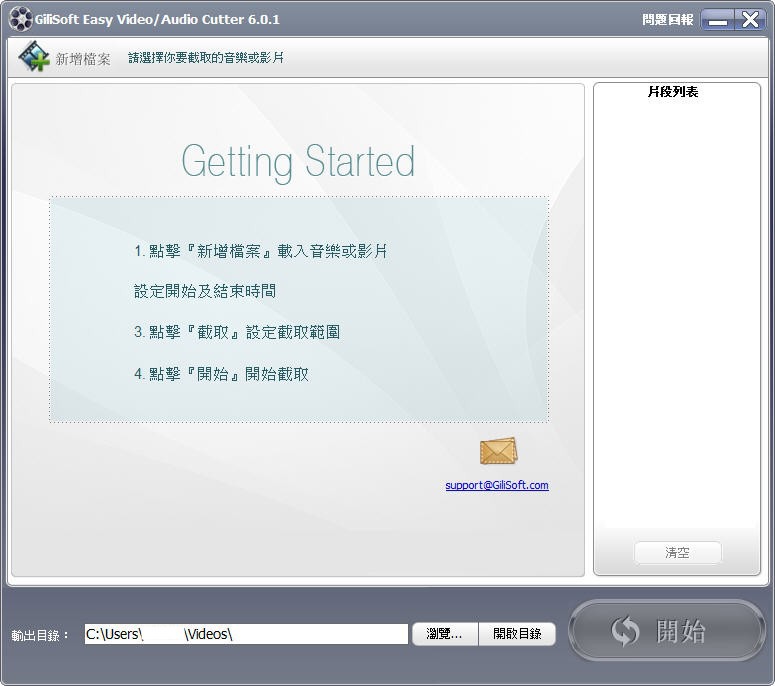 使用方式
1. 按下新增檔案後就可把要擷取的檔案加入
2. 設定影片開始和結束時間
3. 設定輸出目錄
4. 按下開始就進行擷取
使用方式
1. 按下新增檔案後就可把要擷取的檔案加入
2. 設定影片開始和結束時間
3. 設定輸出目錄
4. 按下開始就進行擷取
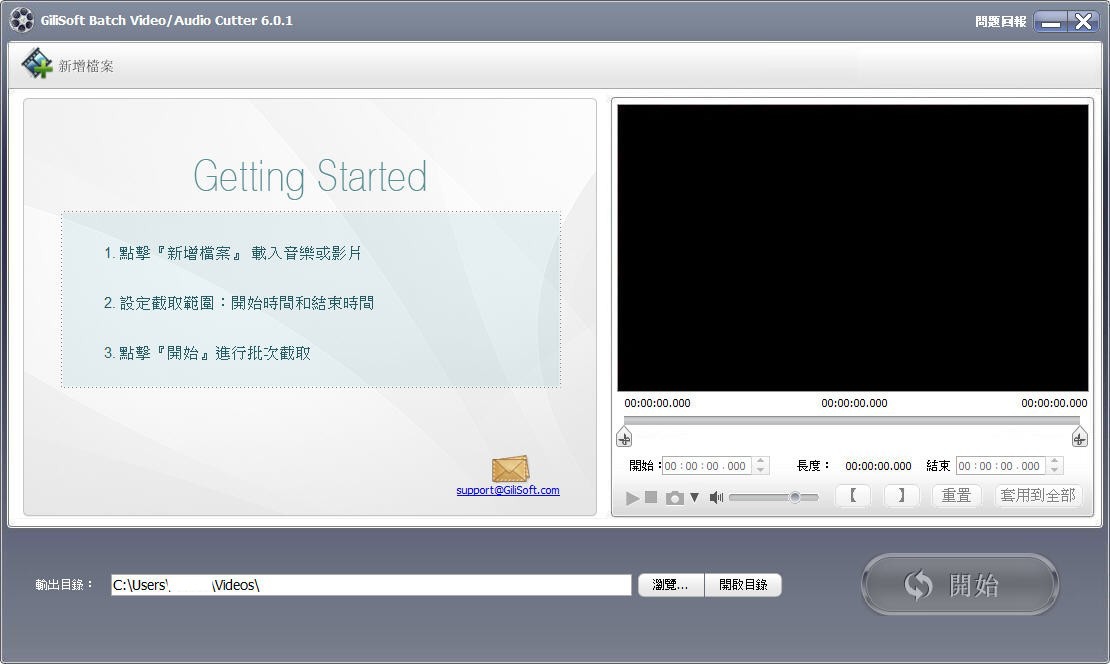 如果是 批次分割影片或音樂
使用方式
1. 把所有要擷取新增檔案把開始和結束時間設定好
2. 設定輸出目錄
3. 按下開始就會批次工作
進階影片分割更具
使用方式就比較多
1. 按下新增檔案後就可把要擷取的檔案加入
2. 設定輸出目錄
如果是 批次分割影片或音樂
使用方式
1. 把所有要擷取新增檔案把開始和結束時間設定好
2. 設定輸出目錄
3. 按下開始就會批次工作
進階影片分割更具
使用方式就比較多
1. 按下新增檔案後就可把要擷取的檔案加入
2. 設定輸出目錄
 3. 設定輸出格式 , 可用格式如下圖所示
其實也可以進階設定影片及聲音部分
當然這也有區分
如果要進階設定也是ok的
只是設定品質高
相對容量需求要大
4. 如果要剪裁可以在這裡設定您剪裁大小
5. 如果要設定特效也是可以
6. 這裡可以加入您要的水印
7. 這裡可以設定字幕位置還有樣式喔~
看~
原本字體被切掉的部分回來了
8. 按下開就可以轉換了
您看我把隨便加入的水印標上去了
3. 設定輸出格式 , 可用格式如下圖所示
其實也可以進階設定影片及聲音部分
當然這也有區分
如果要進階設定也是ok的
只是設定品質高
相對容量需求要大
4. 如果要剪裁可以在這裡設定您剪裁大小
5. 如果要設定特效也是可以
6. 這裡可以加入您要的水印
7. 這裡可以設定字幕位置還有樣式喔~
看~
原本字體被切掉的部分回來了
8. 按下開就可以轉換了
您看我把隨便加入的水印標上去了
 轉換成功後按下打開目錄
轉換成功後按下打開目錄
 把檔案打開看看
您看出現水印了
爾且也依照自己的需求擷取
至於字幕這是一開始為設定時的結果 , 所以被切掉一些
把檔案打開看看
您看出現水印了
爾且也依照自己的需求擷取
至於字幕這是一開始為設定時的結果 , 所以被切掉一些
 結論 :
便利方面 -- > 介面可以依照自己需求要簡易的有簡易 , 要進階設定有進階設定
批次處理 -- > 這也是很簡易擷取 , 但是無法進階批次轉換
水印部分 -- > 如果要在影片加入自己水印其實這蠻方便的
格式來源 -- > 其實只限於影片及音樂 , 如果有圖片轉換成影片加入各圖片特效會比較好
字幕部分 -- > 可以自己把字幕調整位置 , 字體 崁入影片中 , 算是蠻不錯的
結論 :
便利方面 -- > 介面可以依照自己需求要簡易的有簡易 , 要進階設定有進階設定
批次處理 -- > 這也是很簡易擷取 , 但是無法進階批次轉換
水印部分 -- > 如果要在影片加入自己水印其實這蠻方便的
格式來源 -- > 其實只限於影片及音樂 , 如果有圖片轉換成影片加入各圖片特效會比較好
字幕部分 -- > 可以自己把字幕調整位置 , 字體 崁入影片中 , 算是蠻不錯的
完整圖文 : 訪客無法瀏覽此圖片或連結,請先 註冊 或 登入會員 。